
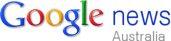
Google Messages is now the default messaging and texting app for both Pixel handsets and Samsung phones, and it’s also available as a free download for anyone else with an Android device. If you’ve been using Android for a while, there’s a good chance you rely on Google Messages. While it might seem like a basic texting app, there are a slew of features you should know about to get the most out of Google’s iMessage rival.
Turn on RCS
If you haven’t enabled Google’s SMS-but-better service known as Rich Communication Services (RCS), which offers iMessage-like features like read receipts and improved photo and video support, you can do this by tapping the three dots in the top right corner and choosing Settings, Chat features, and then Enable chat features.
You’ll see a “Chatting with…” message in conversations with fellow RCS users, while SMS will be used as a fallback for those Android users who haven’t turned it on (and anyone using an iPhone). Messages sent via RCS will have a timestamp underneath them as well as a small padlock symbol, indicating that the contents of the conversation are encrypted.
Put Chats in Bubbles
 Google Messages supports bubbles on Android. (Screenshot: Google Messages)
Google Messages supports bubbles on Android. (Screenshot: Google Messages)
If you’re using Android 11 or later, your messaging apps can use bubbles, which are little pop-ups indicating that a new chat is incoming. Google Messages includes support for bubbles, and you can enable them (either for the app as a whole or only for specific contacts) by tapping the three dots (top right) and choosing Settings then Bubbles.
Get Smart Replies and Actions
Google can deploy on-device artificial intelligence to bring up smart replies, quick suggested responses based on the last message or two, in Google Messages like Gmail does for emails. If you’re pressed for time, you can tap these smart replies to reply in the affirmative or negative, or to send a note of thanks, or to deliver an appropriate emoji.
There’s a related feature called suggested actions, which lets you create a calendar event if you mention a time and date, for example, or start a Google Duo call, all with one touch in the conversation window. To enable or disable either of these features, tap on the three dots in the top right corner of the main screen, then pick Settings and Suggestions.
Schedule Messages
 Set a message to send later. (Screenshot: Google Messages)
Set a message to send later. (Screenshot: Google Messages)
Google Messages comes with a schedule send feature. To use it, tap the + (plus) icon to the left of the text entry box, then choose Schedule send. It works pretty much as you would expect, and you can specify your own date and time or pick one of the suggestions. Your phone must be on and connected to data for the message to be sent at the appointed time.
Pinch to Zoom
Using the pinch-to-zoom gesture to get a closer look at maps or photos is second nature to most of us at this point, and you can use the same trick inside the Google Messages interface. Open up a conversation, hold two fingers on the screen, then move them apart from each other to make the text bigger.
It’s handy for getting a better look at information (such as addresses) that people have texted to you, as well as checking details in photos. When you want to go back to normal, reverse the pinch-to-zoom gesture.
Pin Conversation Threads
 You can pin up to three messages at the top of the chat list. (Screenshot: Google Messages)
You can pin up to three messages at the top of the chat list. (Screenshot: Google Messages)
One way you can make your favourite people and your favourite conversations easier to access is by pinning them to the top of the screen so they stay permanently at the top of your chats. Press and hold on a conversation from the main chat list, then tap the pin icon on the top toolbar to stick it in place (or to unpin it again).
Find Almost Anything
Google Messages comes with a more comprehensive search function than you might have realised, and you don’t even have to be sure what you’re looking for to get started. Tap inside the search box at the top of the main conversation list and you’ll see suggestions for contacts and categories (like photos or starred messages) that you can search for.
Tap the Places shortcut to look for any messages that make reference to addresses, for example, or choose Links to find messages that have web or social media links embedded in them. The app lets you search through individual conversations as well: Just tap the magnifying glass icon on the toolbar at the top, then enter your search terms.
Star Messages
 Star messages that you need to find again later. (Screenshot: Google Messages)
Star messages that you need to find again later. (Screenshot: Google Messages)
Google Messages includes a simple star feature that can help get back to important messages easily. If you use starred messages in your email inbox, it’s the same idea. Long press on a message then tap the star icon to apply it, and you can quickly find your starred emails by tapping the three dots (top right) and then choosing Starred.
Use Google Messages on the Web
You can access your chats through any web browser by navigating to https://messages.google.com/web and scanning the QR code you find there. From Google Messages on your phone, tap the three dots (top right), then Device pairing, and the QR code scanner should appear (you can see currently paired devices on the same screen).
Using the web interface is fairly straightforward, though both your browser and your phone need an active internet connection (you can use the web app independently of your phone at the moment). There’s a dark mode and a high contrast theme you can switch to, and a few useful keyboard shortcuts you can use. Press ? to see a full list on screen.
Get Help from Google Assistant
 The Google Assistant can make smart suggestions in your chats. (Screenshot: Google Messages)
The Google Assistant can make smart suggestions in your chats. (Screenshot: Google Messages)
You can see suggestions from Google Assistant in the middle of your conversations, so if you’re chatting about the weather with someone, for example, you can look up the forecast. All the scanning and analysis happens on your device. To enable it, tap the three dots (top right), then pick Settings and Suggestions.



























