
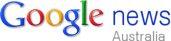

An inconvenient side effect of a power outage, especially one that extends for days at a time, is the inability to charge your devices—especially those that can operate without wifi and connect you to the rest of the world. If your smartphone battery is dying and you find yourself without power, you’ll want to do whatever you can to preserve what you have left.
It’s always a good idea to keep an external power source charged and ready to go in case you lose electricity—look for a battery pack that can charge your smartphone at least a handful of times, especially if other people in your home have devices they’ll want to keep powered on. When you’re stuck, though, these are a few of the settings you can adjust to maximize your per-charge battery life.
Turn on your phone’s battery save or low power mode
Low power settings are a global option for minimizing battery usage on your phone. If you’re an iPhone user, your device has a Low Power Mode that reduces battery-draining features like background app refreshes, email fetching, and automatic downloads. This setting turns off only after you’ve recharged your device to at least 80% (or when you manually disable it). To enable Low Power Mode, go to Settings > Battery and toggle on.
Some Android phones also have power-saving settings that can help stretch battery life. On a Google Pixel, Batter Saver limits how apps, location services, notifications, and Google Assistant operate, among other things. For Pixel 3 and newer, Extreme Battery Saver pauses apps and slows processing. Find the options under Settings > Battery > Battery Saver, where you can set a schedule, or swipe down from the top of your screen and tap the Battery Saver icon to toggle on and off.
Samsung Galaxy users can adjust power modes in Settings > Battery and device care > Battery > Power saving mode. In addition to minimizing power-draining activities globally, you can also enable other settings to decrease screen brightness, limit processing speed, and more.
G/O Media may get a commission
Turn down your screen brightness
Having your screen on full brightness takes a lot of battery power, so turn it down if you don’t really need it.
On your iPhone, you can find this quickly by swiping down from the upper-right corner and adjusting the brightness bar. You can also enable Auto-Brightness under Settings > Accessibility > Display & Text Size. This will adjust the brightness based on ambient light so your phone doesn’t stay on full brightness in a dark room.
On a Pixel or Galaxy, this setting is called Adaptive Brightness under Settings > Display. You can also set your screen brightness here using the slider or in Quick Settings by swiping down from the top of your screen.
Finally, enabling your phone’s global dark theme in your display settings may also save some battery life, especially if your smartphone has an OLED display.
Turn off background app refreshing and push notifications
If your apps are fetching data when you’re not actively using them, they’re simply wasting your battery. Change this setting on your iPhone (globally or on a per-app basis) under Settings > General > Background App Refresh. You can restrict app activity on your Android under Settings > Battery > More battery settings > Optimize battery use.
You can also disable push notifications, found under Settings > Apps & notifications > Notifications on Android and Settings > Notifications on iPhone.
Turn off or minimize location services
Constant location tracking can drain your battery, so turn off what you don’t absolutely need, especially if your apps are using your location in the background.
On your iPhone, go to Settings > Privacy > Location Services. You can turn off location entirely, or you can change location settings for each individual app, switching between Never, Ask Next Time, While Using the App, and Always.
On an Android, you can turn location services on and off under Settings > Location.
Turn off ‘Hey Siri’ and ‘Hey Google’
I hardly ever ask Siri for anything, so this isn’t a huge drain on my battery, but if you use your smart assistant a lot, you may want to disable this setting so your phone isn’t constantly listening and possibly mistakenly activating. Go to Settings > Siri & Search on your iPhone and toggle off Listen for “Hey Siri.” With your Android device, say “Hey Google, open Assistant Settings” to manage features (and then don’t talk to Google again).
And, of course, do less
Simply using your phone as little as possible will make your battery last longer. Close out of battery-hungry apps (you can see what’s draining your power under Settings > Battery on your iPhone or Settings > Battery > More > Battery usage on your Android), avoid streaming video, turn on Airplane mode when you’re not using the network, and put your phone down unless you absolutely need to use it.









 Add Category
Add Category