
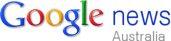
The Galaxy Z Fold 3 is Samsung’s best foldable to date with excellent improvements like water resistance, support for the S Pen, and slightly better ergonomics than its predecessor. The Galaxy Z Fold 3 essentially replaces the Galaxy Note 20 Ultra from last year since Samsung has decided to drop the Note series from its portfolio. While this may disappoint a lot of people, it makes sense now that the Galaxy Z Fold 3 offers a larger canvas with the same usability and features as the Note. Of course, it’s considerably more expensive, but that’s mainly because of all the engineering that went into making a phone fold out as a tablet.

While the Galaxy Z Fold 3 excels in terms of performance and productivity and is a true flagship in a lot of departments, one area where it falls short of some other flagship phones is the cameras. Samsung’s own Galaxy S21 Ultra has a better camera setup with a periscope lens while the Galaxy Z Fold 3 only has a standard 2X telephoto lens flanked by 12MP primary and 12MP ultra-wide cameras. The Galaxy Z Fold 3 may not have the best camera hardware, but it’s got some unique software tricks that will help you make the best use of the cameras that are onboard.
Here are some cool camera features on the Samsung Galaxy Z Fold 3 you can take advantage of.
Flex Mode

This feature first debuted with the Galaxy Z Flip and was then introduced on the Galaxy Z Fold 2. Now it has made its way to the Galaxy Z Fold 3 as well. While Flex Mode is a feature you can use on multiple different apps, you can make good use of it on the camera app. To activate Flex Mode, all you have to do is fold the display of the Galaxy Z Fold 3. The Galaxy Z Fold 3’s hinge can stop at an angle, so you can angle the phone any way you want.

Ideally, if you have both halves perpendicular to each other, you can rest your phone on the base and use it as a tripod to take photos or pictures either through the front-facing camera or any of the rear cameras. Another advantage of Flex Mode is it moves the viewfinder to the top half of the screen with relevant controls like the shutter, preview, camera modes, etc. to the bottom portion. This ensures you have a clearer view of the image you’re going to capture. The button position is actually set through the accelerometer, so you can reset it back to the other half by simply setting the phone upright.
Further, you can also move the viewfinder to the other half of the display, just in case you wanted to open the phone at an angle less than 45°, letting you position the phone for shots that would otherwise be difficult to execute. For example, in the shot below, the toy Pikachu is placed on a low-height storage drawer. Using Flex Mode, you can take a shot from a lower perspective, giving the toy a larger-than-life persona.
- Flex Mode — Shot Setup
- Flex Mode — Result
This is just an example of how you can leverage the strong hinge on the Galaxy Z Fold 3 alongside Flex Mode and a decent camera setup to get some interesting shots.
Using Rear Cameras for Selfies
Samsung introduced an under-display camera for the first time on its phone with the Galaxy Z Fold 3. The inner display has a 4MP UDC which almost fades into the background when you’re not looking at it. This gives the already large display an immersive look. However, since the tech is still in its infancy, under-display cameras aren’t great when it comes to image quality. The UDC on the Galaxy Z Fold 3 produces hazy images that don’t look very appealing.
If you want better-looking selfies, you can use the rear cameras for some crisp shots! All you have to do is open up the camera app from the cover display, and hit the “Selfie” button in the top right corner. This will then let you unfold the phone and retain camera controls and the viewfinder on the cover display.
Holding the phone unfolded can get a little awkward, especially if you are using just one hand. The camera shutter button is on the lower right quadrant, so you can still manage.
Cover Screen Preview
Do you click photos of other people and want them to also see how you compose the image? Or maybe you want someone to take a photo of you with the rear cameras and you want to guide them through the image composition while they are clicking the photo? With the Cover Screen Preview feature on the Samsung Galaxy Z Fold 3, you can do just that.

With the Galaxy Z Fold 3 unfolded, open the Camera app and click on the icon on the top right corner. This will enable Cover Screen Preview. This will duplicate the viewfinder on the cover display, while the viewfinder and the camera controls will stay on the main display.
Now, you can point the rear camera of the device towards yourself and frame your shot using the preview on the cover display. You can couple this with the palm gesture or voice commands to take a hands-free selfie too.
Split Screen Preview Mode
The Galaxy Z Fold 3 almost feels like two halves of a phone fit together and this next trick makes use of those two halves perfectly. You can activate the Preview Mode by hitting the button on the top-left corner of the camera app when you open it on the main display. This will split your view into two separate halves — the right side with the camera preview and all your usual controls, and the left side with previews of all the images you’ve clicked with large thumbnails.

This is helpful when you’re clicking multiple pictures since you can get an instant preview of the images you’ve clicked and you can use that to determine whether your shots are good or if you’ll have to retake them to get a better result.
Quick Share

This is linked to the Preview Mode itself and is an extension of what you can do while using it. Once you’ve clicked a few pictures, you can preview them on the side pane and scroll through all the shots you took. When you find a picture you like, you can either send it to someone or post it on social media directly from the preview itself. You just have to tap and hold the image you want to share, and the share sheet will pop up asking you where you want to share the image.
These were a few camera features that can be used with the Galaxy Z Fold 3 to improve your overall experience while using the camera app. There are various use cases of each feature and whether you want to use the phone as a tripod or if you just want to place your phone on a table during a video call, these features will surely make using the camera a lot more convenient.
- The Galaxy Z Fold 3 is Samsung's latest foldable phone which has support for the S Pen.
If you’re planning to buy the Galaxy Z Fold 3, you might want to check out the best deals to save a few extra bucks and if you’ve already picked up the phone, we have a list of the best cases for the Galaxy Z Fold 3 you can buy for the device.









 Add Category
Add Category


