
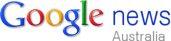

Windows PCs and laptops are designed to automatically go to sleep when you aren’t using them. This is a good thing: It helps save battery life and extends the life of your computer. But sometimes, you don’t want it to go to sleep, maybe because you want to run a background scan overnight, or you want to download a huge file.
Sure, you could go to Settings to disable the sleep settings altogether. But there’s a much better way to do this using Microsoft’s own PowerToys tool. This tool includes a feature called Awake, and it does two things really well. It lets you disable the sleep mode entirely, right from the System Tray, and it lets you suspend the sleep mode temporarily—without ever touching the Settings app. Here’s how it works.
To get started, go to the PowerToys GitHub page and download the latest release of the software. This app is currently available as a preview for Windows 10 and Windows 11 users, and it’s stable enough for everyday use. Once it’s installed, open it from the System Tray (launching the app itself does nothing). From the sidebar, choose the “Awake” option, and click the toggle next to the “Enable Awake” feature.
You can customize the behavior for this feature from the PowerToys window itself, but there’s a better and faster way—using the dedicated Awake icon in the System Tray that’s added to the taskbar. Right-click the taskbar, and choose the mode you want to engage. To disable the sleep mode, use the “Keep awake indefinitely” option. If you only want to turn it off for a while, use the “Keep awake temporarily” option and then choose between the 30 minute, one hour, and two-hour timeframe.
Configuring the mode doesn’t actually enable the feature though. For that, you need to click the “Keep Screen On” button. Your Windows computer will now stay awake, no matter which background process is running.

If you don’t want to use PowerToys anymore (or if it’s not reliable enough for you), you can always go back to the old ways. To stop your Windows computer from going to sleep indefinitely, go to Settings > System > Power & Sleep > Sleep on a Windows 10 computer. If you’re running Windows 11, go to Settings > System > Power & Battery > Screen and Sleep > Sleep.









 Add Category
Add Category